วันพฤหัสบดีที่ 7 พฤศจิกายน พ.ศ. 2556
การเปลี่ยนเสา WIFI ไม่ใช่ทางออกเสมอไปนะครับ
การเปลี่ยนเสา WIFI ไม่ใช่ทางออกเสมอไปนะครับ ยิ่งเสากำลังส่งสูงๆ รัศมีการกระจายสัญญาณยิ่งแค
Mikrotik Routerboard ทำ PPPoE Server
Mikrotik Routerboard ทำ PPPoE Server แบบ TOT Winet
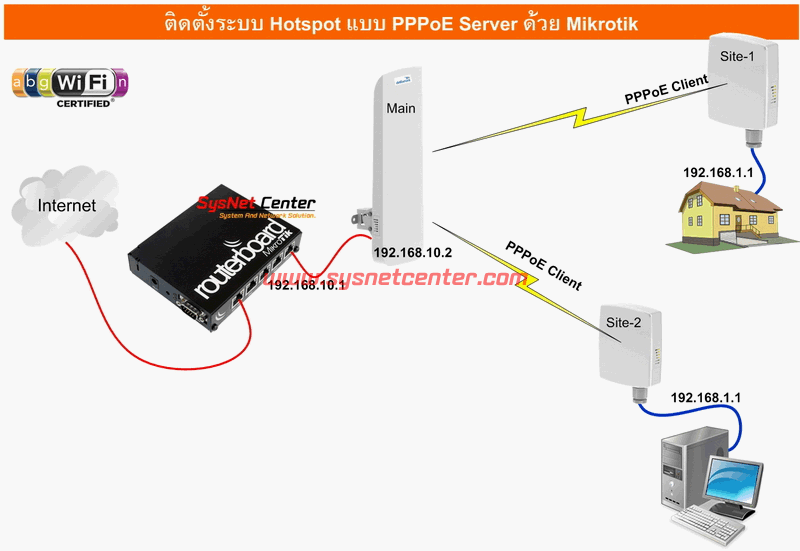
การใช้ระบบ PPPoE Server ควบคุมการใช้งาน Internet ร่วมกับอุปกรณ์ Access Point จะคล้ายกับระบบ Wifi ที่ทาง TOT Winet ให้บริการอยู่ในขณะนี้ครับ โดยจะใช้ Mikrotik เป็น PPPoE Server
ซึ่งทางผู้ให้บริการจะกระจายสัญญาณ Wireless จากอุปกรณ์ Access Point ต้นทางเป็นย่านความถี่ 5GHz ส่วนที่ Access Point ฝั่งปลายทางจะ Config อุปกรณ์เป็น Mode PPPoE Client และ Set ให้เป็นตัวรับสัญญาณหรือ Station โดยจะใส่ Username/Password สำหรับ Login เข้า Internet ไว้ในอุปกรณ์ Access Point เลย เพื่อให้ทำการ Login เข้าระบบของผู้ให้บริการตลอดเวลา ระบบแบบนี้จะควบคุมการใช้งานได้ง่าย สามารถกำหนด bandwidth ความเร็ว Internet ตาม Username ที่ตั้งไว้ได้โดยตรง และทางฝั่งผู้ใช้งานก็จะสะดวกไม่ต้องมา Login ทุกครั้งเมื่อเข้าใช้งาน Internet ผู้ใช้งานสามารถต่ออุปกรณ์ Switch/Hub เพื่อต่อพ่วงกับอุปกรณ์อื่นๆได้อีก แต่ความเร็วที่ได้รวมกันทั้งหมดจะได้ไม่เกินที่ทางผู้ให้บริการตั้งไว้ และที่สำคัญ จะประหยัดค่าใช้จ่ายกว่าระบบ Wifi Hotspot แบบอื่นๆที่ต้องตั้ง Access Point ไว้หลายๆจุดเพื่อให้ครอบคลุมพื้นที่
ในกรณีที่มีการเปลี่ยน User/Password ในการ Login เพื่อเข้าหน้า Config อุปกรณ์ Access Point ก็จะช่วยป้องกันไม่ให้ผู้ใช้งานทำการแก้ไขค่าต่างๆ รวมถึงดูรหัส User/Password เพื่อเชื่อมต่อ Internet จะช่วยป้องกันได้อีกระดับนึงครับ
จากตัวอย่าง จะเป็นการใช้งานอุปกรณ์ Mikrotik Router ค่อนข้างไปทาง Advance นิดนึงนะครับ ถ้ายังไม่เคย Config อุปกรณ์ Mikoritk เลยควรจะลองเล่นพวก Hotspot Server จนชำนาญให้เข้าใจหลักการทำงานของอุปกรณ์ Mikrotik ก่อนครับ

ผมจะใช้อุปกรณ์ Access Point Deliberant ในการเชื่อมต่อเครือข่ายหากัน ส่วนอุปกรณ์ Mikrotik Router ให้ Interface Ether5 เป็นหมายเลข IP: 192.168.10.1 สร้าง DHCP Server และ Firewall Masquerade จากนั้นทดลองออก Internet ผ่าน Interface Ether5 ครับ ถ้าเป็นอุปกรณ์ Mikrotik Router ที่ทางร้าน Config ไปให้ ก็แค่ลบ Port Ether5 ออกจาก Bridge1 ครับ และก็สร้าง Address, DHCP และ Firewall ที่ Port Ether5 ได้เลย
1. เข้า Winbox สร้าง PPPoE Server
Menu PPP --> PPPoE Servers --> Click [ + ]
Service Name: sysnet-pppoe
Interface: ether5
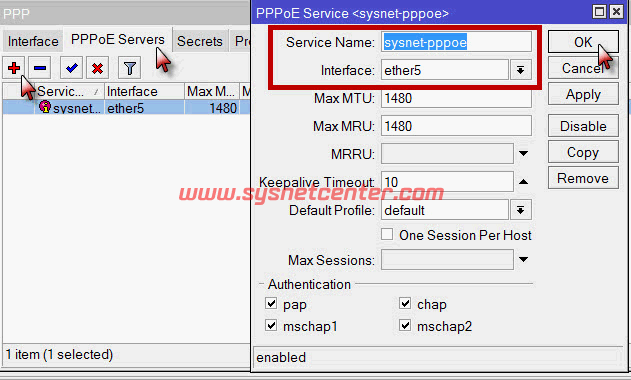
Click [OK]
2. สร้าง IP Pools ให้กับ อุปกรณ์ที่เชื่อมต่อผ่าน PPPoE เข้ามา
Menu IP --> Pool --> Click [ + ]
Name: pppoe-client-pool
Addresses: 10.0.0.100-10.0.0.200
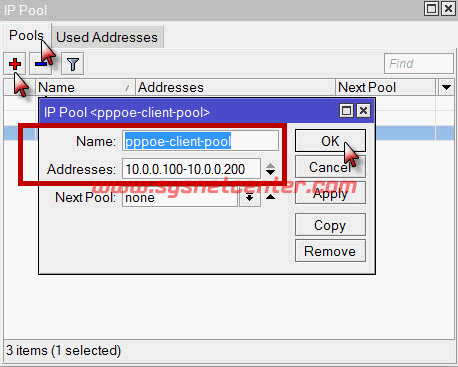
Click [OK]
3. สร้าง Profile สำหรับกำหนดกลุ่มของ User ที่เชื่อมต่อ
Menu PPP --> Profiles --> Click [ + ]
Name: ppp-profile
Local Address: dhcp_pool2 (ได้จากตอนสร้าง DHCP Server สำหรับ Ether5 ซึ่งจะเป็นค่า 192.168.10.200-192.168.10.254 หรือสร้างที่ IP Pool)
Remote Address: pppoe-client-pool (สร้างจากข้อ 2 ครับ)
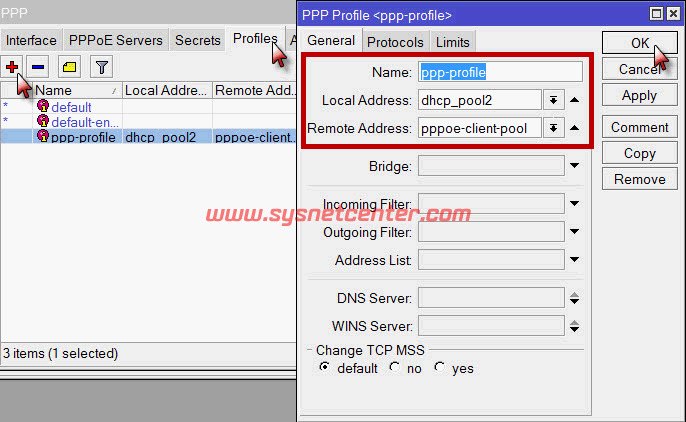
Click [Apply]
ที่ Tab Limits
Rate Limit(rx/tx) จะเป็นการกำหนดค่าความเร็ว rx=upload และ tx=download (เป็นของ router และอย่าลืมใส่หน่วย k ครับจากตัวอย่างค่า Download=1024Kbps และ Upload=128Kbps)
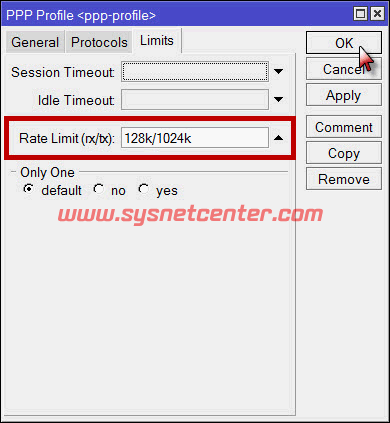
Click [OK]
4. สร้าง Username/Password ที่ Secrets
Name: sysnet
Password: sysnet
Profile: ppp-profile
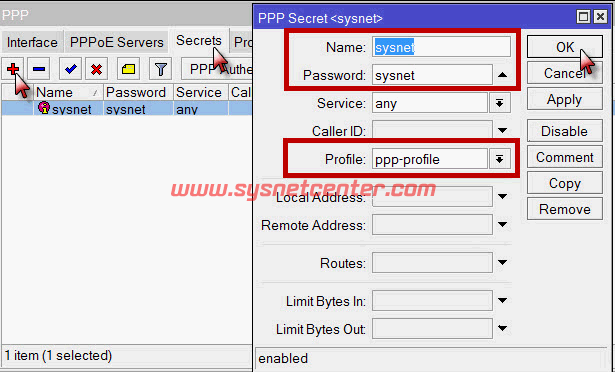
Click [OK]
5. สร้าง Nat Rule สำหรับ Network วง 10.0.0.0
Menu IP --> Firewall --> NAT --> Click [ + ]
Chain: srcnat
Src.Address: 10.0.0.0/24
Action: masquerade
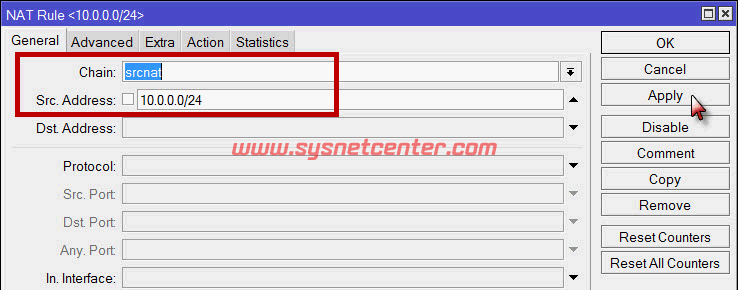
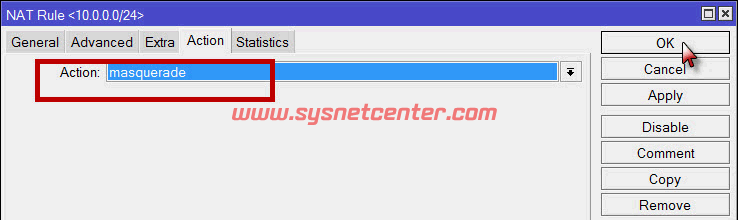
Click [OK]
ทำการ Disable วง 192.168.10.0 ไม่ให้ออก Internet ได้ เพื่อกันการ Fix IP เข้ามา
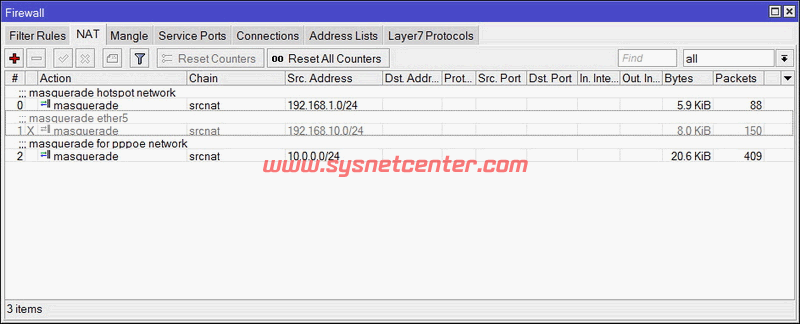
ทดสอบ PPPoE Server ที่สร้างโดยใช้ Windows สร้าง Connection PPPoE ขึ้นมา
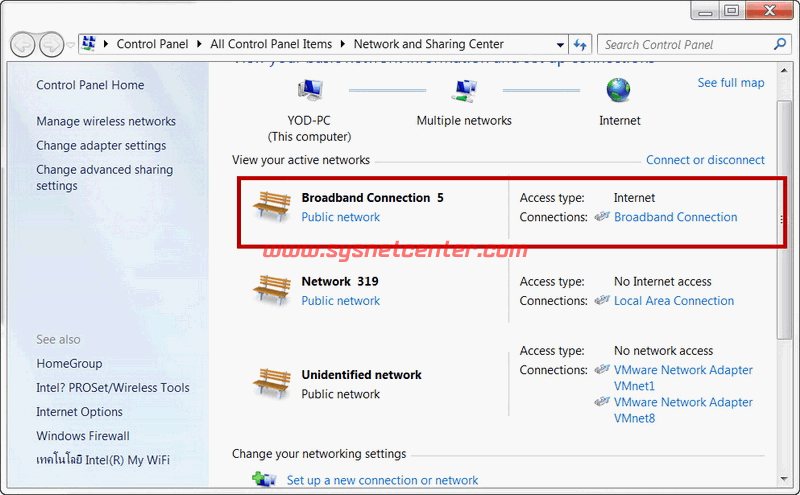
จะต้องออก Internet ได้
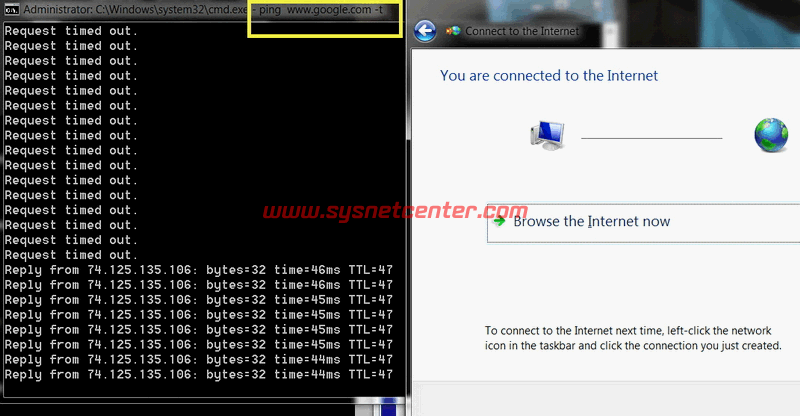
ตรวจสอบที่ Mikrotik จะมีรายการ Login เข้ามาแบบ PPPoE
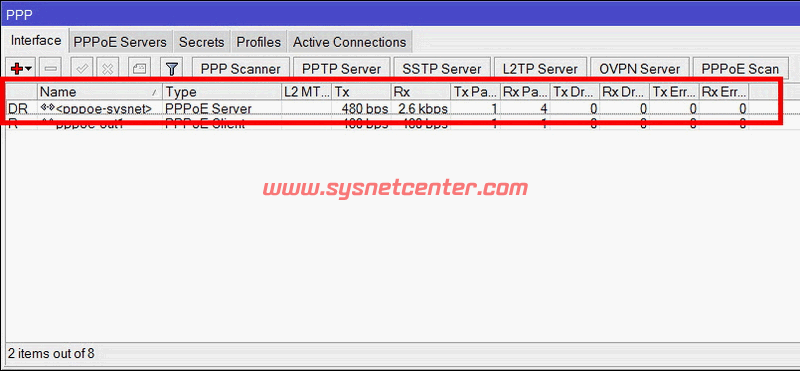
ทีนี้ก็ลอง Test Speed ครับ
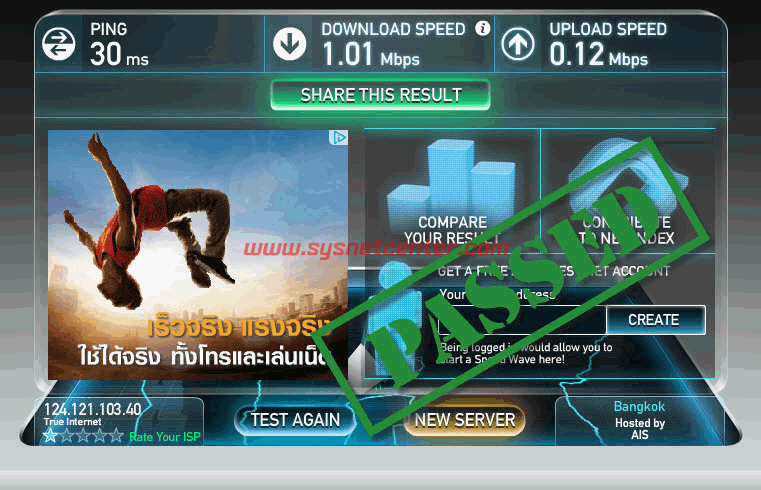
เกือบเป๊ะ



ทีนี้จะเป็นการ Config อุปกรณ์ Access Point Deliberant ผมจะมีเขียนไว้อย่างละเอียดใน Webboard หัวข้ออุปกรณ์ Deleiberant นะครับ
1. ตัว Main คือตัวที่เชื่อมต่อกับ Mikrotik ฝั่งต้นทาง
Menu Configuration --> Network
Network Mode: Bridge
IP Settings
Method: Static IP
IP Address: 192.168.10.2
Subnet mask: 255.255.255.0
Default gateway: 192.168.10.1
DNS Server1: 192.168.10.1
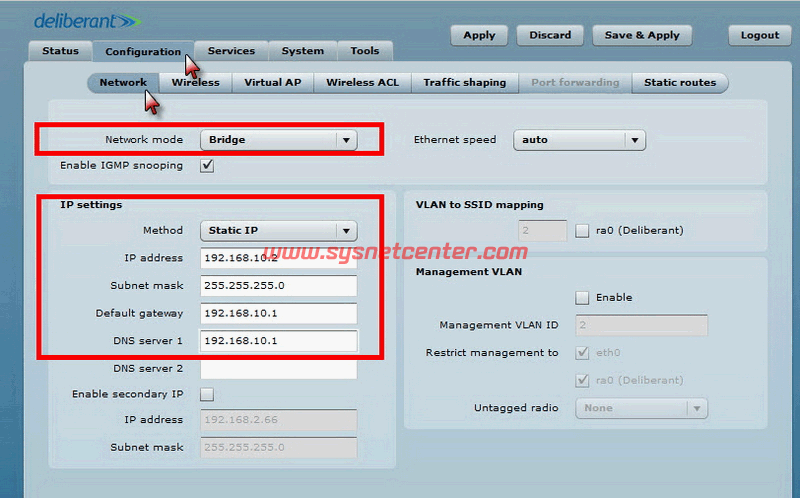
ที่ Menu Wireless
Wireless Mode: Access Point (auto WDS)
SSID: sysnet-wifi
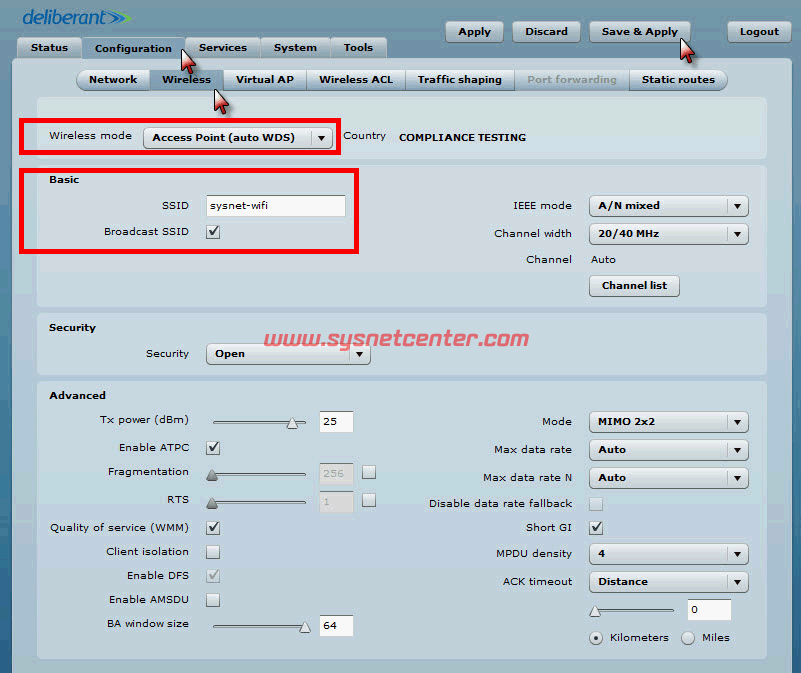
Click [Save & Apply]
2. อุปกรณ์ Access Point Deliberant ปลายทาง
เข้า Menu Configuration --> Network
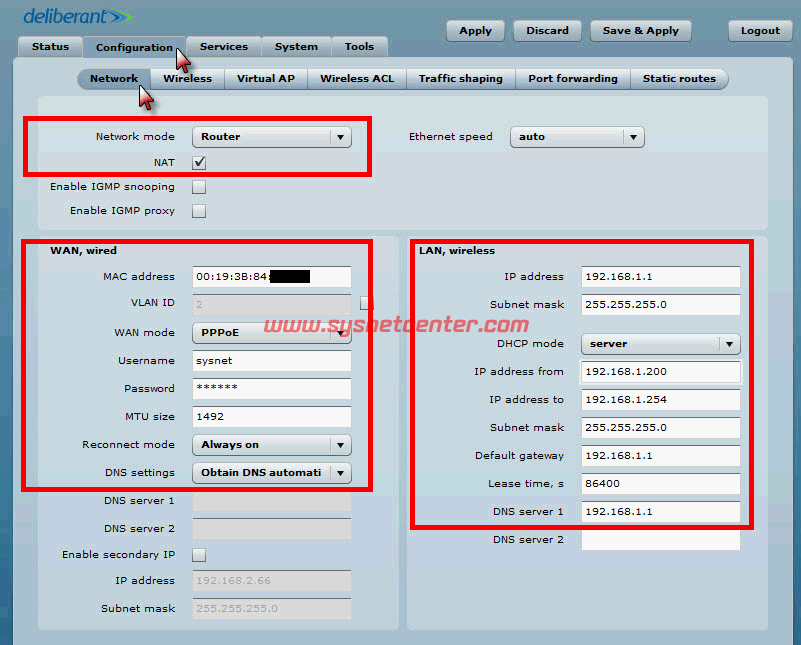
Network Mode: Router
NAT: Click เครื่องหมายถูก
WAN, wired
WAN mode: PPPoE
Username: sysnet
Password: sysnet
Reconnect mode: Always on
DNS settings: Obtain DNS automatic
Lan, wireless
IP Address: 192.168.1.1
Subnet mask: 255.255.255.0
DHCP mode: server
IP address from: 192.168.1.200
IP address to: 192.168.1.254
Subnet mask: 255.255.255.0
Default gateway: 192.168.1.1
DNS server1: 192.168.1.1
ยังไม่ต้อง Click [Save & Apply] นะครับ
เข้า Menu Configuration --> Wireless
Wireless mode: station
Basic
SSID: Click [Scan] แล้วเลือกเกาะสัญญาณ Wireless ของตัวต้นทางคือ sysnet-wifi
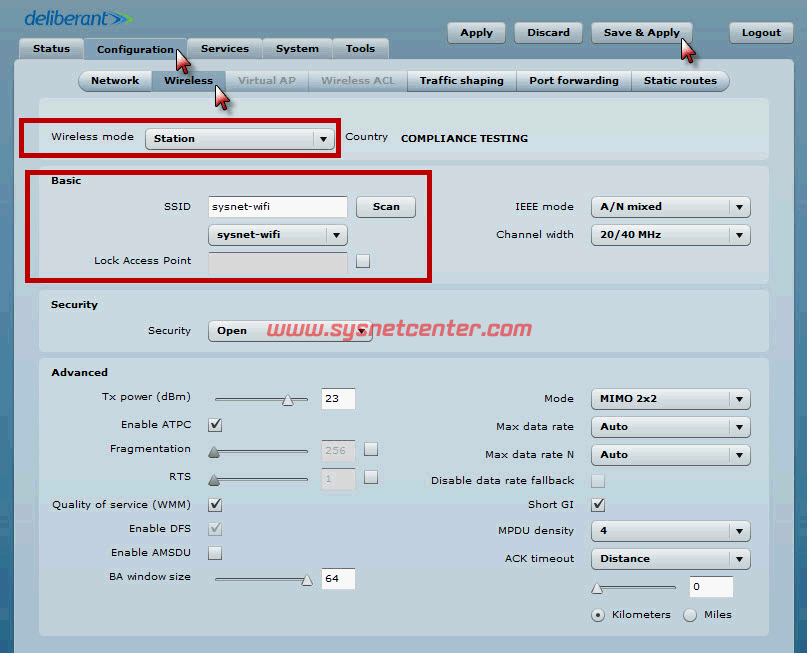
Click [Save & Apply]
ทดสอบ
เพื่อความรวดเร็วถอดสาย lan จาก computer ที่เชื่อมต่อกับ Access Point ปลายทางแล้วเสียบกลับเข้าไปใหม่ครับ
จะต้องได้ IP Address เป็นวง 192.168.1.xx แล้วลอง Ping เข้า www.google.com จะต้อง ping ได้ปกติ
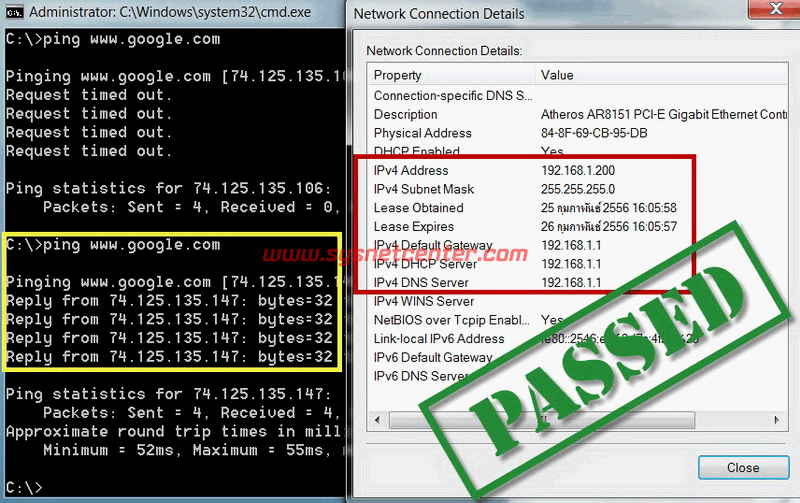
ตรวจสอบ Status ที่ Access Point ฝั่งปลายทาง
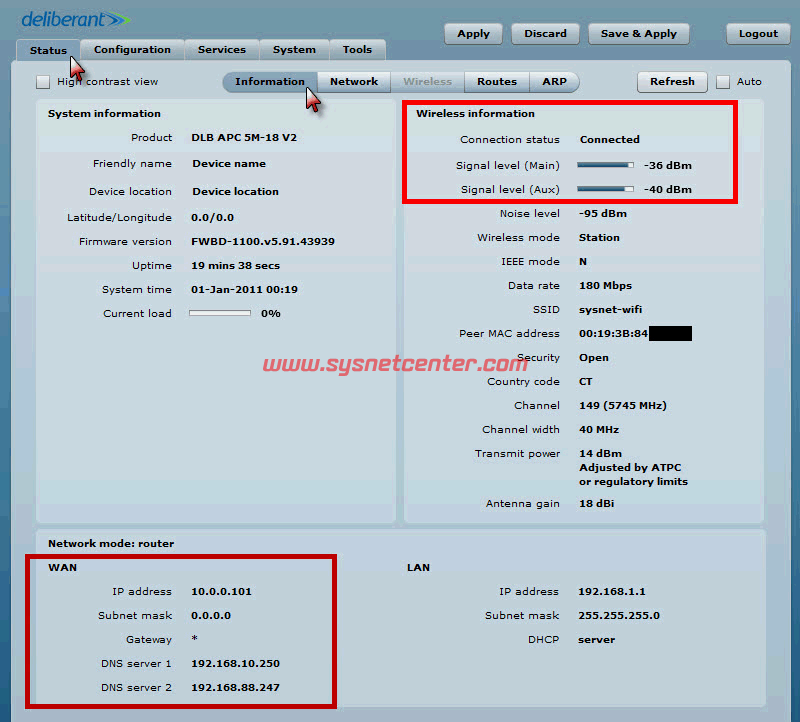
ตรวจสอบ Status ที่ Access Point ฝั่งต้นทาง
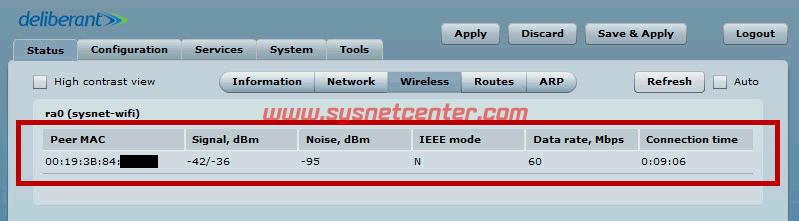
ตรวจสอบที่ Mikrotik จะมีรายการ Login แบบ PPPoE เข้ามา
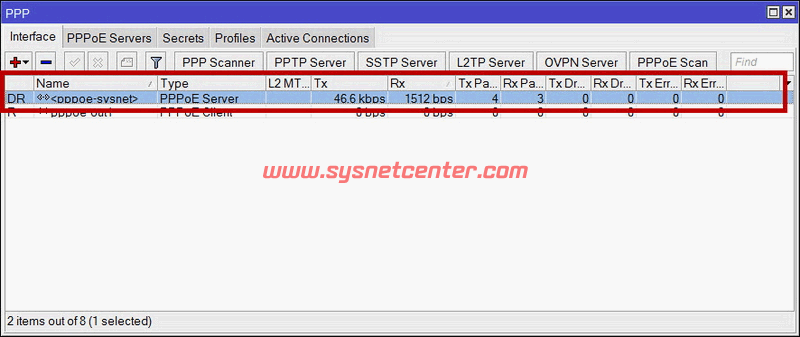
วันจันทร์ที่ 24 มิถุนายน พ.ศ. 2556
เปิดโฟล์เดอร์ล่าสุดให้อัตโนมัติ
การเปิดโฟลเดอร์ล่าสุดก่อนปิดโปรแกรมไป ขึ้นมาให้อัตโนมัติ เป็นสิ่งที่ช่วยให้เราไม่ต้องไปค้นหาหรือคอยนั่งจำว่าล่าสุดใช้งานอยู่ที่ไหน
ซึ่งหากฟังก์ชันนี้สามารถทำงานได้บน Explorer บนวินโดวส์ได้ก็คงดีไม่น้อย แต่จะทำอย่างไรล่ะ ลองมาดูกัน เป็นวิธีที่ไม่ยุ่งยากเลย

-อันดับแรกไปที่ Control Panel จากนั้นเลือกที่ “Appearance and Themes” แล้วเลือก Folder Option
-เมื่อมีหน้าต่าง Folder Option ปรากฏขึ้น ให้คลิกไปที่แท็บ View
-เลื่อนสกอลล์เมาส์ไปบรรทัดที่ระบุว่า “Restore previous folder windows at logon” แล้วคลิก OK เป็นอันเสร็จสิ้น
-เมื่อมีหน้าต่าง Folder Option ปรากฏขึ้น ให้คลิกไปที่แท็บ View
-เลื่อนสกอลล์เมาส์ไปบรรทัดที่ระบุว่า “Restore previous folder windows at logon” แล้วคลิก OK เป็นอันเสร็จสิ้น
จากนี้เมื่อคุณสั่ง Log-off, Restart หรือ Shutsown ก็ตาม เมื่อเปิด Explorer ขึ้นมา ระบบก็จะเปิดโฟลเดอร์ล่าสุดที่เรียกใช้ไว้ก่อนหน้านี้ขึ้นมาให้
App ล็อคหน้าจอบนอุปกรณ์ Android
Picture Password Lockscreen เป็นแอพฯ ล็อคหน้าจอบนอุปกรณ์ Android ที่ผู้ใช้จะต้องยืนยันตัวตนด้วยการใช้นิ้วลากเป็นภาพสัญลักษณ์ (เส้นตรง, วงกลม, จุด) ตรงไหนก็ได้บนภาพแบคกราวด์ ซึ่งผู้ใข้จะต้องลากนิ้ววาดให้ถูกต้องตามแพทเทิร์นที่ตั้งไว้ในแอพฯ จึงจะสามารถปลดล็อคหน้าจอได้ ซึ่งคงไม่ง่ายนักที่ใคร หรือคนอื่นจะสามารถจดจำแพทเทิร์นของรหัสที่สร้างด้วย Picture Password Lockscreen หากคุณผู้อ่านรู้สึกว่า วิธีนี้ยังเสี่ยงไป ก็อาจจะสำรองการป้องกันอีกชั้นหนึ่งด้วย PIN ผู้ใช้สามารถตั้งค่านี้ได้จากในแอพฯ ตัวนี้

Picture Password Lockscreen เป็นแอพที่คุณผู้อ่านสามารถดาวน์โหลดได้ฟรีที่ Google Play ซึ่งน่าจะปลอดภัยทีสุด โดยในส่วนของประสิทธิภาพการทำงานของแอพฯ ตัวนี้ คุณสามารถติดตามชมได้จากคลิปวิดีโอจาก XDA-Developer TV
วันอังคารที่ 9 เมษายน พ.ศ. 2556
WINDOWS เอาลูกศรออกจากช็อตคัท
เวลาเอาโปรแกรมขึ้นมาที่เดสค์ท๊อป จะเห็นลูกศรที่บางท่านเห็นแล้วรู้สึกรำคาญ
เรามาดูวิธีเอาลูกศรออกจากช็อตคัทของโปรแกรม ดังนี้คือ
ไปที่ start> run พิมพ์ regedit เลือก
HKEY_CLASSES_ROOT\inkfile แล้วดูที่ข้างขวาจะมี isShotcut
แล้วคลิกขวา delete ไปเลย
กด YES แล้วปิดหน้าต่าง regedit ก็จะเห็นว่าลูกศรหายไปแล้ว
เรามาดูวิธีเอาลูกศรออกจากช็อตคัทของโปรแกรม ดังนี้คือ
ไปที่ start> run พิมพ์ regedit เลือก
HKEY_CLASSES_ROOT\inkfile แล้วดูที่ข้างขวาจะมี isShotcut
แล้วคลิกขวา delete ไปเลย
กด YES แล้วปิดหน้าต่าง regedit ก็จะเห็นว่าลูกศรหายไปแล้ว
วันจันทร์ที่ 1 เมษายน พ.ศ. 2556
Windows 7 เป็น Wi-Fi Hotspot
☻คราวนี้มาลอง Tips ขั้นเทพ กันอีกสัก Tips นะครับ คุณผู้อ่านบางคนอาจจะไม่ทราบว่า
Windows7 มาพร้อมกับคุณสมบัติขึ้นเทพ ที่เรียกว่า "Virtual Wi-Fi" ถ้าแปลเป็นไทยก็คงจะเป็น
"วายฟายเสมือน" ซึ่งมันสามารถเปลี่ยน เครื่องPC หรือ Notebook ให้เป็น router ที่ทำงานด้วย
software หรือจะให้พูดเข้าใจง่ายๆก็คือ เปลี่ยนเจ้าเครื่องคอมพิวเตอร์ของเราเนี่ย ให้กลายเป็นเครื่อง
ส่งสัญญาณWiFiนั่นเอง ไม่ว่าจะเป็น iPhone, i Pad, Notebook หรือแม้กระทั่ง คอมพิวเตอร์ตั้งโต๊ะ
จะมองคอมพิวเตอร์ของคุณเป็น Hotspot ทีพวกเขาสามารถล็อกออน และแชร์การเชื่อมต่ออินเทอร์เน็ตได้ทันที
อย่างไรก็ตามฟังก์ชันนี้จะใช้งานได้ก็ต่อเมื่อdriverของadapterไร้สาย ในเครื่องคอมพิวเตอร์สนับสนุน
☻ดังนั้นก่อนใช้งานในลักษณะนี้ แนะนำให้ตรวจสอบระบบทีใช้จากเว็บไซต์ผู้ผลิต พร้อมทั้งอัพเดตไดรเวอร์ด้วย
สำหรับขั้นตอนการ Set Up Virtual Wi-Fi มีดังนี้
1. พิมพ์คำสั่ง cmd ในช่อง Search ของปุ่ม Start
2. คลิกขวาบนชื่อ cmd.exe เลือกคำสั่ง Run as administrator

3. พิมพ์คำสั่ง netsh wlan set hostednetwork mode=allow ssid=ชื่อเน็ตเวิร์ก key=พาสเวิร์ด แล้วกดปุ่ม Enter
4. พิมพ์คำสั่ง netsh wlan start hostednetwork ระบบจะให้บริการในการเชื่อมต่อ โดยจะเข้ารหัสด้วยWPA2
5. ตรวจ สอบการเชื่อมต่อเครือข่ายด้วย Virtual Wi-Fi ได้จากใน Wireless Network Connection ใน Network Connections of
Network and Internet โดยจะแสดงชื่อบริการของดีไวซ์เป็น Microsoft Virtual WiFi Miniport Adaptor


☻ขั้นตอนสุดท้ายจะเป็นการเปิดให้การเชื่อมต่อเน็ตผ่านเราท์เตอร์ (เดสก์ทอป หรือโน้ตบุ๊ก
ของเราทีเปิดบริการ Virtual Wi-Fi) กับคอมพิวเตอร์เครื่องอื่นๆ โดยคลิกขวาบนไอคอน Internet Connection
เลือกคำสั่ง Properties ในแท็บ Sharing ให้คลิกเลือกเช็คบ๊อกซ์หน้าข้อความ "Allow other network users
to connect through this computer's internet connection" แล้วเลือกดีไวซ์ของเราที่เป็น Virtual Wi-Fi
จากในดรอปดาวน์ลิสต์บ๊อกซ์ที่อยู่ใกล้กัน

☻คราวนี้มาลอง test กันนะครับ ว่าที่เราทำมามันใช้ได้ไหม ^^ ผมลองเทสด้วย Blackberry
(ของคนอื่นT^T) ดูนะครับ ว่าหาสัญญาณเจอไหม

☻นี่ไงครับ ผลจากการtest ^^ ในที่สุดก็เสร็จสมบูรณ์นะครับ ไว้คราวนะจะหาทิปเด็ดๆ มาฝากอีกนะครับ
ปล. ผิดพลาดประการใดขออภัยด้วย ไฟล์อยู่บนโคฯ เจ้ยยย ไม่ช่ายยย
เจ้ยยย ไม่ช่ายยย
ไปลอกเค้ามาแต่ยังไ่ม่ได้ลอง เพราะที่บ้าน XP (_ _")
เพราะที่บ้าน XP (_ _")
(© : พีรศักดิ์ ชูส่งแสง's blog
Windows7 มาพร้อมกับคุณสมบัติขึ้นเทพ ที่เรียกว่า "Virtual Wi-Fi" ถ้าแปลเป็นไทยก็คงจะเป็น
"วายฟายเสมือน" ซึ่งมันสามารถเปลี่ยน เครื่องPC หรือ Notebook ให้เป็น router ที่ทำงานด้วย
software หรือจะให้พูดเข้าใจง่ายๆก็คือ เปลี่ยนเจ้าเครื่องคอมพิวเตอร์ของเราเนี่ย ให้กลายเป็นเครื่อง
ส่งสัญญาณWiFiนั่นเอง ไม่ว่าจะเป็น iPhone, i Pad, Notebook หรือแม้กระทั่ง คอมพิวเตอร์ตั้งโต๊ะ
จะมองคอมพิวเตอร์ของคุณเป็น Hotspot ทีพวกเขาสามารถล็อกออน และแชร์การเชื่อมต่ออินเทอร์เน็ตได้ทันที
อย่างไรก็ตามฟังก์ชันนี้จะใช้งานได้ก็ต่อเมื่อdriverของadapterไร้สาย ในเครื่องคอมพิวเตอร์สนับสนุน
☻ดังนั้นก่อนใช้งานในลักษณะนี้ แนะนำให้ตรวจสอบระบบทีใช้จากเว็บไซต์ผู้ผลิต พร้อมทั้งอัพเดตไดรเวอร์ด้วย
สำหรับขั้นตอนการ Set Up Virtual Wi-Fi มีดังนี้
1. พิมพ์คำสั่ง cmd ในช่อง Search ของปุ่ม Start
2. คลิกขวาบนชื่อ cmd.exe เลือกคำสั่ง Run as administrator

3. พิมพ์คำสั่ง netsh wlan set hostednetwork mode=allow ssid=ชื่อเน็ตเวิร์ก key=พาสเวิร์ด แล้วกดปุ่ม Enter
4. พิมพ์คำสั่ง netsh wlan start hostednetwork ระบบจะให้บริการในการเชื่อมต่อ โดยจะเข้ารหัสด้วยWPA2
5. ตรวจ สอบการเชื่อมต่อเครือข่ายด้วย Virtual Wi-Fi ได้จากใน Wireless Network Connection ใน Network Connections of
Network and Internet โดยจะแสดงชื่อบริการของดีไวซ์เป็น Microsoft Virtual WiFi Miniport Adaptor


☻ขั้นตอนสุดท้ายจะเป็นการเปิดให้การเชื่อมต่อเน็ตผ่านเราท์เตอร์ (เดสก์ทอป หรือโน้ตบุ๊ก
ของเราทีเปิดบริการ Virtual Wi-Fi) กับคอมพิวเตอร์เครื่องอื่นๆ โดยคลิกขวาบนไอคอน Internet Connection
เลือกคำสั่ง Properties ในแท็บ Sharing ให้คลิกเลือกเช็คบ๊อกซ์หน้าข้อความ "Allow other network users
to connect through this computer's internet connection" แล้วเลือกดีไวซ์ของเราที่เป็น Virtual Wi-Fi
จากในดรอปดาวน์ลิสต์บ๊อกซ์ที่อยู่ใกล้กัน

☻คราวนี้มาลอง test กันนะครับ ว่าที่เราทำมามันใช้ได้ไหม ^^ ผมลองเทสด้วย Blackberry
(ของคนอื่นT^T) ดูนะครับ ว่าหาสัญญาณเจอไหม

☻นี่ไงครับ ผลจากการtest ^^ ในที่สุดก็เสร็จสมบูรณ์นะครับ ไว้คราวนะจะหาทิปเด็ดๆ มาฝากอีกนะครับ
ปล. ผิดพลาดประการใดขออภัยด้วย ไฟล์อยู่บนโคฯ
 เจ้ยยย ไม่ช่ายยย
เจ้ยยย ไม่ช่ายยยไปลอกเค้ามาแต่ยังไ่ม่ได้ลอง
 เพราะที่บ้าน XP (_ _")
เพราะที่บ้าน XP (_ _")(© : พีรศักดิ์ ชูส่งแสง's blog
สมัครสมาชิก:
บทความ (Atom)


