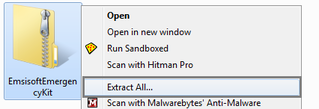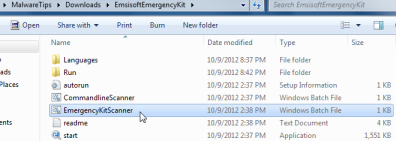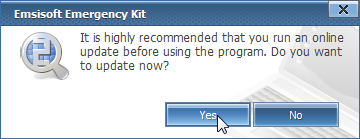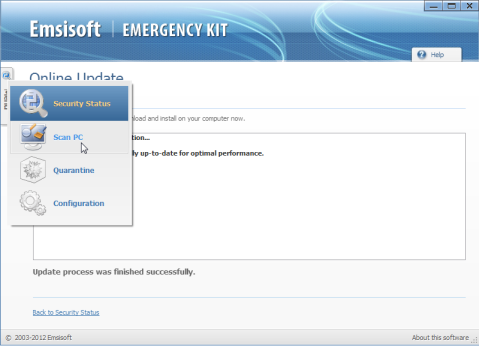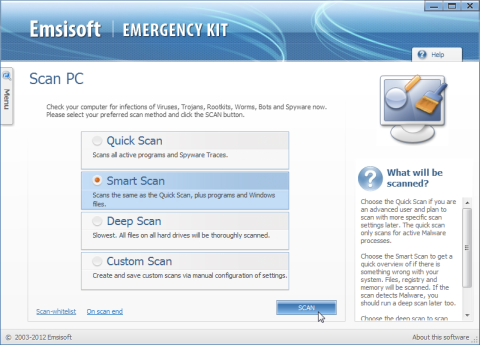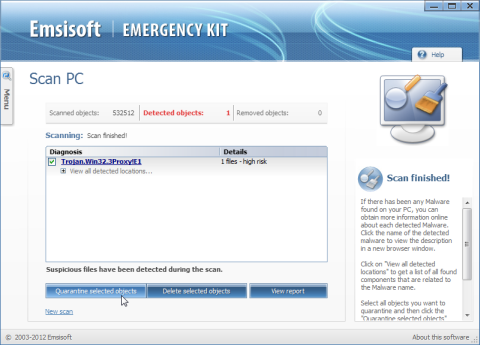หาแฟ้มในแฮนดี้ไม่เจอ แฟ้มในแฮนดี้หาย แฟ้มในแฮนดี้เปิดไม่ได้...
เคยใหมที่คุณประสบกับปัญหาดังกล่าว ข้อมูลที่เราเก็บมาเป็นเดือน เป็นปี ข้อมูลสำคัญๆ งานด่วนที่อุตสาห์ทำแบบไม่หลับไม่นอน โปรแกรมสุดโปรดที่หายาก เพลงโปรดที่เราเก็บไว้ฟัง รูปภาพต่างๆที่ถ่ายมา อยู่ๆก็หายไปงั้นเลย ทั้งๆที่เราไม่ได้ฟอร์แมต แต่เมื่อตรวจสอบเนื้อที่ในแฮนดี้แล้วก็ยังกินเนื้อที่เหมือนเดิม และบางทีก็เห็นว่าไฟล์ยังมีอยู่ แต่ดันเปิดไม่ได้ ถ้าคุณเจอปัญหาดังที่กล่าวมาข้างต้นลองอ่านดูก่อนครับ เผื่อจะช่วยคุณได้
1. ไวรัสซ่อนข้อมูลของเรา เมื่อเราเอาแฮนดี้ไปเสียบที่เครื่องที่ติดไวรัสบางตัว มันจะเริ่มป่วนตั้งแต่ครั้งแรกที่มันตรวจเจอแฮนดี้ของเรา ไวรัสพวกนี้เที่ยวซ่อนไฟล์ และโฟลเดอร์ที่อยู่ในแฮนดี้ของเรา ทำให้เราหาไฟล์เหล่านั้นไม่เจอ นอกจากนั้น ไวรัสจะคัดลอกชื่อไฟล์ของเรา และสร้างตัวไวรัส หรือทางลัด(shotcut)เปิดไวรัส และใช้ชื่อแฟ้มของเรา เพื่อลวงให้เราเปิด หรือ สั่งงานให้ไวรัสทำงาน และติดในเครื่องนั้นได้
วิธีแก้
- ให้อัพเดตแอนตี้ไวรัสและสแกนในแฮนดี้
- ลองเปิดดูในแฮนดี้พบแฟ้มแปลกๆ ที่ไม่ใช่แฟ้มของเราให้ลบทิ้งเสีย
- แฟ้มที่โดนไวรัสซ่อนปกติไวรัสจะตั้งค่าเป็นแฟ้มระบบ ทำให้เรามองไม่เห็น และไม่สามารถยกเลิกการซ่อนผ่าน Windows Properties ไม่ได้ แต่ท่านสามารถมองเห็น และเปิดได้กับโปรแกรมExplorerXP (คลิกที่นี่ เพื่อดาวน์โหลดโปรแกรม ExplorerXP เวอร์ชั่น Portable) หรือดาวน์โหลด ExplorerXP จากที่นี่ หรือดาวน์โหลดที่นี่
- เพื่อให้แฟ้มและโฟลเดอร์ที่ถูกซ่อนแสดงกลับขึ้นมาเหมือนเดิมให้ไปที่ Start --> Run... (หรือกดแป้นบนคีย์บอร์ด Window Logo + R)และคัดลอกคำสั่งนี้ไปวางและกด Enter ต่อจากนั้นรอจนเสร็จ แฟ้มในแฮนดี้ของเราก็จะกลับสู่สภาพเดิม
attrib -a -s -r -h C:\* /S /D
* ให้แทนที่ไดรฟ์ของแฮนดี้ที่ต้องการจัดการ ตรง C:\ ตัวอย่างเช่นถ้าแฮนดี้อยู่ที่ไดรฟ์ E ให้คัดลอกโค๊ดนี้ attrib -a -s -r -h E:\* /S /D
ถ้าแฮนดี้อยู่ที่ไดรฟ์ F ให้คัดลอกโค๊ดนี้ attrib -a -s -r -h F:\* /S /D
ถ้าแฮนดี้อยู่ที่ไดรฟ์ G ให้คัดลอกโค๊ดนี้ attrib -a -s -r -h G:\* /S /D
ถ้าแฮนดี้อยู่ที่ไดรฟ์ H ให้คัดลอกโค๊ดนี้ attrib -a -s -r -h H:\* /S /D
ถ้าแฮนดี้อยู่ที่ไดรฟ์ I ให้คัดลอกโค๊ดนี้ attrib -a -s -r -h I:\* /S /D
ถ้าแฮนดี้อยู่ที่ไดรฟ์ J ให้คัดลอกโค๊ดนี้ attrib -a -s -r -h J:\* /S /D
2. พื้นที่ในแฮนดี้ของเราเสีย จะทำให้แฟ้มของเราหายไปด้วย และถ้าเกิดปัญหานี้ท่านเปิดกับโปรแกรม ExplorerXP ก็ไม่เจอครับ แต่จะกินเนื้อที่ของแฮนดี้เหมือนเดิม บางทีเราอาจจะเห็นไฟล์ของเราแต่เปิดไม่ได้ ลบก้ไม่ได้ ขนาดของแฟ้มอาจจะเปลี่ยนแปลงจากเดิม หรืออาจจะเจอไฟล์แปลกๆที่ไม่สามารถลบได้ และจะมีขนาดใหญ่มาก บางทีอาจจะใหญ่กว่าที่แฮนดีจะรับได้ อย่างเช่น แฮนดี้ของเราจุ 4 GB แต่แฟ้มดังกล่าวกินเนื้อที่ 30GB เป็นต้น
วิธีแก้
- ให้ไปที่ Start --> Run... (หรือกดแป้นบนคีย์บอร์ด Window Logo + R)และคัดลอกคำสั่งนี้ไปวางและกด Enter
chkdsk C: /F /R
* ให้แทนที่ไดรฟ์ของแฮนดี้ที่ต้องการจัดการ ตรง C: ตัวอย่างเช่นถ้าแฮนดี้อยู่ที่ไดรฟ์ E ให้คัดลอกโค๊ดนี้ chkdsk E: /F /Rถ้าแฮนดี้อยู่ที่ไดรฟ์ F ให้คัดลอกโค๊ดนี้ chkdsk F: /F /Rถ้าแฮนดี้อยู่ที่ไดรฟ์ G ให้คัดลอกโค๊ดนี้ chkdsk G: /F /Rถ้าแฮนดี้อยู่ที่ไดรฟ์ H ให้คัดลอกโค๊ดนี้ chkdskH: /F /Rถ้าแฮนดี้อยู่ที่ไดรฟ์ I ให้คัดลอกโค๊ดนี้ chkdsk I: /F /Rถ้าแฮนดี้อยู่ที่ไดรฟ์ J ให้คัดลอกโค๊ดนี้ chkdsk J: /F /R
ต่อจากนั้นโปรแกรมอาจจะถามก็ให้ตอบ Y และกด Enter และรอจนเสร็จ - เมื่อโปรแกรมดำเนินการเสร็จแล้วก็ให้เปิดดูว่าแฟ้มเราทีหายไปนั้นกลับคืนมาหรือยัง ถ้ามีแล้วก็โชคดี ถ้ายังไม่มีก็
- ให้เปิดโปรแกรม ExplorerXP (คลิกที่นี่ เพื่อดาวน์โหลดโปรแกรม ExplorerXP เวอร์ชั่น Portable) หรือดาวน์โหลด ExplorerXP จากที่นี่ หรือดาวน์โหลดที่นี่ และลองหาโฟลเดอร์ FOUND.000, FOUND.001, FOUND.002, ... มีอยู่ในแฮนดี้หรือเปล่า ถ้ามีก็แสดงว่าแฟ้มนั้นเสียและถูกซ่อมแซมและกู้คืนมาแล้ว อยู่ในโฟลเดอร์ดังกล่าวนั่นแหละครับ แต่แฟ้มทั้งหมดจะกู้มาเป็นแฟ้ม .CHK ทั้งหมดเลย
- ทีนี้ก็เป็นขั้นตอนในการเอาไฟล์ที่กู้มาใช้งานโดยไปที่ Run... และคัดลอกโคดนี้ไปวาง
ren C:\FOUND.000\*.* *.jpg
* ให้แทนที่ไดรฟ์ของแฮนดี้ที่ต้องการจัดการ ตรง C:\ ตัวอย่างเช่น
ren F:\FOUND.000\*.* *.jpg
(กรณีแฮนดี้อยู่ไดรฟ์ F และโฟลเดอร์ FOUND.000)เปลี่ยนมุมมองให้เป็นแบบ Thumbnails ถ้าแฟ้มใหนเห็นตัวอย่างรูปภาพก็แสดงว่าแฟ้มดังกล่าวเป็นรูปภาพ
* ที่ผมพิมพ์คำว่า .jpg คือนามสกุลของรูปภาพ JPEG ซึ่งเราสามารถแยกแยะรูปภาพกับไฟล์อื่นๆได้ในมุมมอง Thumbnails คือเราจะเห็นภาพตัวอย่าง
ท่านสามารถแทนที่ .jpg ด้วยนามสกุลของแฟ้มต่างๆ ตัวอย่างเช่น
.mp3 แฟ้มเพลง mp3 จุดเด่นคือในมุมมอง Details แสดง Duration (เวลา), Bitrate,
.wma แฟ้มเพลง wma จุดเด่นคือในมุมมอง Details แสดง Duration (เวลา), Bitrate,
.mpg แฟ้มวีดีโอ จุดเด่นคือในมุมมอง Details แสดง Duration (เวลา), Bitrate, Demension ในมุมมอง Thumbnails จะแสดงตัวอย่างรูปภาพ
.wmv แฟ้มวีดีโอ จุดเด่นคือในมุมมอง Details แสดง Duration (เวลา), Bitrate, Demension ในมุมมอง Thumbnails จะแสดงตัวอย่างรูปภาพ
.mp4 แฟ้มวีดีโอ จุดเด่นคือในมุมมอง Details แสดง Duration (เวลา), Bitrate, Demension ในมุมมอง Thumbnails จะแสดงตัวอย่างรูปภาพ
.3gp แฟ้มวีดีโอ จุดเด่นคือในมุมมอง Thumbnails จะแสดงตัวอย่างรูปภาพ
.flv แฟ้มวีดีโอ จุดเด่นคือในมุมมอง Thumbnails จะแสดงตัวอย่างรูปภาพ
.doc แฟ้ม Word 2003 จุดเด่นคือในมุมมอง Details แสดง Author, Title,...
.docx แฟ้ม Word 2007,2010,2013 จุดเด่นคือในมุมมอง Details แสดง Author, Title,...
.ppt แฟ้ม PowerPoint 2003 จุดเด่นคือในมุมมอง Details แสดง Author, Title,... ในมุมมอง Thumbnails จะแสดงรูปตัวอย่าง
.pptx แฟ้ม PowerPoint 2007,2010,2013 จุดเด่นคือในมุมมอง Details แสดง Author, Title,... ในมุมมอง Thumbnails จะแสดงรูปตัวอย่าง
.pub แฟ้ม Microsoft Publisher 2003 จุดเด่นคือในมุมมอง Details แสดง Author, Title,... ในมุมมอง Thumbnails จะแสดงรูปตัวอย่าง
.pubx แฟ้ม Microsoft Publisher 2007,2010,2013 จุดเด่นคือในมุมมอง Details แสดง Author, Title,... ในมุมมอง Thumbnails จะแสดงรูปตัวอย่าง
.mdb แฟ้ม Access 2003 จุดเด่นคือในมุมมอง Details แสดง Author, Title,...
.mde แฟ้ม Access 2003 จุดเด่นคือในมุมมอง Details แสดง Author, Title,...
.accdb แฟ้ม Access 2007,2010,2013 จุดเด่นคือในมุมมอง Details แสดง Author, Title,...
.xls แฟ้ม Excel 2003 จุดเด่นคือในมุมมอง Details แสดง Author, Title,...
.xlsx แฟ้ม Excel 2007,2010,2013 จุดเด่นคือในมุมมอง Details แสดง Author, Title,...
.exe แฟ้มโปรแกรม จุดเด่นคือเราจะเห็นไอค่อนของโปรแกรมนั้นๆเลย
.zip แฟ้มบีบข้อมูล
.rar แฟ้มบีบข้อมูล
.pdf แฟ้มเอกสาร pdf จุดเด่นคือในมุมมอง Thumbnails จะแสดงรูปตัวอย่าง
.psd แฟ้ม Photoshop จุดเด่นคือเวลาเปิดใน ACDSee จะแสดงรูปตัวอย่าง
.swf แฟ้มแฟลช
.fla แฟ้มโปรเจคของแฟลช
.ai แฟ้ม Illustrator ในมุมมอง Thumbnails จะแสดงรูปตัวอย่าง






















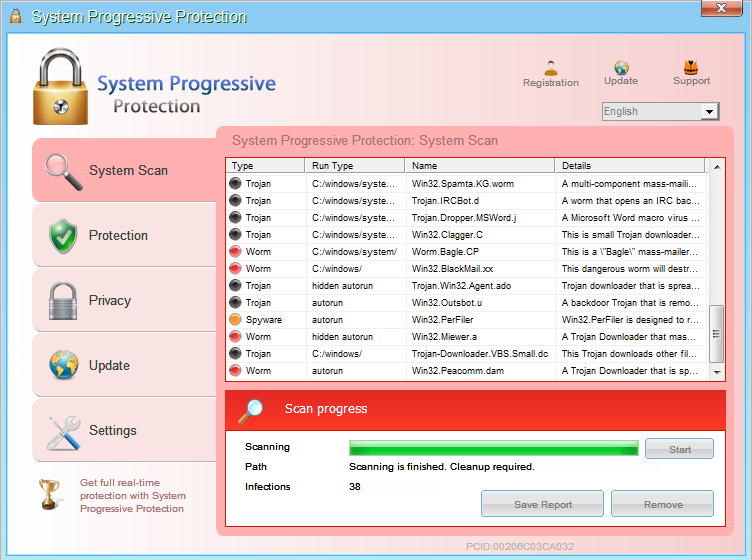
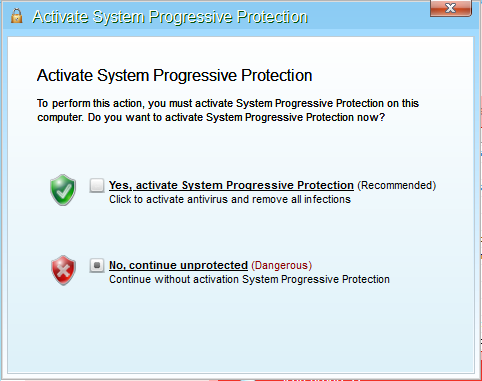
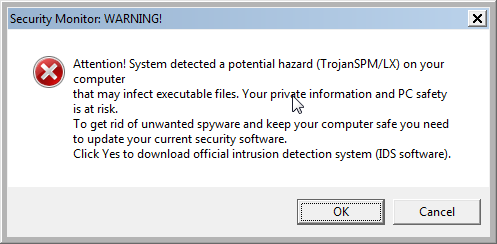
![Safe Mode with Networking screen [Image: Safemode.jpg]](http://malwaretips.com/images/removalguide/safemode.jpg)
![[Image: fix registry]](http://malwaretips.com/blogs/wp-content/uploads/2011/12/registry.png)
![RKILL ICON [Image: run-rkill-1.png]](http://malwaretips.com/images/removalguide/rkill1.png)
![RKILL Command prompt [Image: run-rkill-2.png]](http://malwaretips.com/images/removalguide/rkill2.png)
![RKILL LOG [Image: System Progressive Protection rkill3.jpg]](http://malwaretips.com/images/removalguide/rkill3.png)
![Malwarebytes Anti-Malware Installer [Image: Malwarebytes Installer]](http://malwaretips.com/images/removalguide/malwarebytes-setup.png)
![Malwarebytes last setup screen [Image: Finishing Malwarebytes installation]](http://malwaretips.com/images/removalguide/update-malwarebytes.png)
![Decline trial period in Malwarebytes Anti-Malware [Image: Decline Malwarebytes trial]](http://malwaretips.com/images/removalguide/mbam3.PNG)
![Perform a Full System Scan with Malwarebytes Anti-Malware [Image: Starting a full system sca]](http://malwaretips.com/images/removalguide/start-scan-malwarebytes.png)
![Malwarebytes Anti-Malware scanning for System Progressive Protection [Image: Malwarebytes scanning for malicious files]](http://malwaretips.com/images/removalguide/scan-malwarebytes.png)
![Malwarebytes when the system scan has finished [Image: Malwarebytes scan results]](http://malwaretips.com/images/removalguide/results-malwarebytes.png)
![Removing the infections found by Malwarebytes [Image: Infections found by Malwarebytes]](http://malwaretips.com/images/removalguide/detection-malwarebytes.png)
![HitmanPro Installer [Image: hitmanpro-icon.png]](http://malwaretips.com/images/removalguide/hpro1.png)
![HitmanPro installation process [Image: installing-hitmanpro.png]](http://malwaretips.com/images/removalguide/hpro2.png)
![HitmanPro setup options [Image: hitmanpro-setup-options.png]](http://malwaretips.com/images/removalguide/hpro3.png)
![HitmanPro scanning for System Progressive Protection [Image: hitmanpro-scanning.png]](http://malwaretips.com/images/removalguide/hpro4.png)
![HitmanPro System Progressive Protection scan results [Image: hitmanpro-scan-results.png]](http://malwaretips.com/images/removalguide/hpro5.png)
![Activate HitmanPro free license to remove detected infections [Image: hitmanpro-activation.png]](http://malwaretips.com/images/removalguide/hpro6.png)